Update 8/16/15: Changed to no longer use Noesis, and good ol' Mech Importer updated!
Update 11/24/17: New tutorial videos!
Update 12/31/17: Another new tutorial video! Cryengine Importer, with FULLY RIGGED MECHS!
Material file for Mechs:
https://dl.dropboxus...o_camo_v3.blend
TheSkiDog's mech shader (large):
https://1drv.ms/u/s!...avpHK-mHFjI8ybI
Training video (1/2): Converting Cryengine Files:
Training video (2/2): Bulk Converting Assets, setting up a depot:
Bonus Training video (3/2): Printing Mechs via Shapeways (Courtesy of Jacob Soloman)
This is a basic tutorial on how to access the PGI assets to create your own MechWarrior based fan art. PGI has given permission for this to happen for non-commercial purposes, so if you're interested in creating your very own Catapult complete with custom paint jobs and poses (or heck, even animation if you're so motivated) without being limited to just photoshopping the stock images, this guide will help get you started down that path.
This guide is focused on using free (as in beer) software. There are opportunities to use other software such as 3DS Max, which was originally used to create the models and will have correspondingly better results. However, for those people who don't want to invest $3000 in software, these free solutions will give you all the tools you need, but require a bit more effort on your part.
Software you will (probably) need:
- 7zip software: http://www.7-zip.org/
- Cryengine Converter program
- Cryengine Importer add-on for Blender
- Blender 2.79+ (3D modeling/animation software): http://blender.org (can replace this with 3DS Max, Maya, or other modeling software)
- (optional) GIMP (fancy photoshop application): http://gimp.org (optional, depending on how easily you want to skin your mechs)
- (optional) GIMP .dds plugin: http://code.google.com/p/gimp-dds/
- (optional) FSB Extractor (for getting sound files for animations): http://aezay.site11....y/fsbextractor/
The Cryengine Converter program (cgf-converter.exe) should be put into a location that is easy to access. I made a folder on my D: drive called D:\scripts, and put that in the path. It makes it easy to access from anywhere in the file structure.
Game Files
The default installation is c:\games\Piranha Games\MechWarrior Online. FOR THE LOVE OF EVERYTHING THAT IS GOOD, EVIL AND CHAOTIC NEUTRAL IN THIS WORLD, DON'T WORK ON THESE FILES! Copy them someplace safe that you can destroy accidentally and repeatedly without having to reinstall the game or causing it to have issues. You have been warned.
Extract the files using 7zip into a directory structure. Keep in mind that some image files don't go into the Mech directories, so it's usually safest to unzip all the .pak files. This takes a bit of time and disk space, but then all the assets are there. I have them all extracted to "D:\Depot\MWO". Make a note of your version of this location, as you'll use it later! THIS IS CALLED THE OBJECTDIR, and is used frequently.
Ok, the first step (making a backup of the game files is step 0) is to find the mech files. I'm not going to specify the location, but you should be able to figure out where they are located fairly easily. This is where the 7zip software comes in handy.
Once the objects are extracted, fire up Powershell. Ideally you've extracted the .pak files into the Cryengine directory format, so there will be a \Textures, \Objects, etc. Go to Objects\Mechs\Catapult to find the Catapult files. It'll look like this:
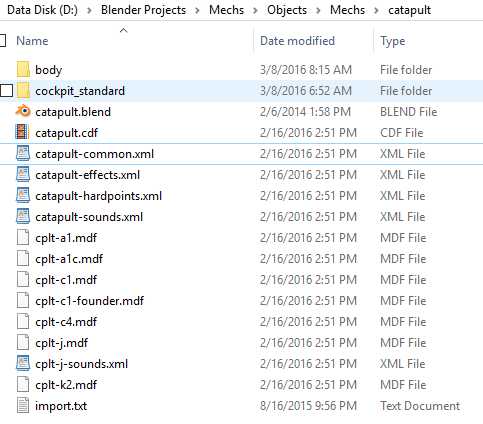
As a general rule, the mech model files are under Objects/Mechs/<mech_name>/body. So go to the body directory. There will be a TON of .cga and .cgf files. These are what you want to convert to .obj.
Now run cgf-converter on each of the files in this directory. You can use a foreach statement to do it all in one swoop. Remember, if cgf-converter.exe is not in the path, you have to specify the location of it.
```
foreach ($file in (get-childitem -Recurse *.cga,*.cgf,*.skin,*.chr)) { cgf-converter.exe $file -objectdir "d:\depot\mwo" }
NOTE: Use the -objectdir argument! It handles the materials a lot better when you do. Your objectdir will probably be different than mine, so use the proper value.
Cryengine Importer:
Now you'll have a whole bunch of .dae files that Mech Importer can use.
Install the Cryengine Importer add-on in Blender. Watch the tutorial above on how to add it, and it'll go over in great detail about how to install and import a mech (assuming you've already converted the assets!).
Using Camo Patterns:
The camo patterns are also part of the game files, using the RGB image files you'll see when looking at their files. Sparks Murphy wrote up a handy tutorial later in this thread on how you can use those with GIMP to customize your mech even more. Now you can have your mech match the paint scheme you have for your game mech! The details can be found here:
http://mwomercs.com/...ost__p__1909335
It's also described in greater detail in the tutorial video (part 2), so watch it!
And that's about it! You now have a mesh in Blender of your favorite mech that you can basically have your dirty, dirty way with.
Resources
Blender Youtube tutorials (great way to start learning Blender): http://youtube.com/cgboorman
Blender tutorials (highly recommended): http://cgcookie.com/...tion-beginners/
Include the following copyright statements on work you publish.
Quote
Here's a nice thread that discusses what you can and can't do regarding monetization:
http://mwomercs.com/...e-monetization/
Special thanks to Kwibl of Death's Hand Bridage for all his assistance on this, Gwaihir for reminding me about the cryengine model plugin, Joe3142 for his additional instructions on how to get the maps loaded up, Sparks Murphey for the RGB file info, alfalfasprossen for the tip on getting access to the cfa files, and Andreas80 for the MWO Camo node group for Blender. You guys all rock!
Edited by Heffay, 11 March 2018 - 05:02 AM.



























